Section 4.3 - Registration - details
When opening the Registration window, we first specify the computer's registration number. This will determine the filename where the registration database is saved. Specifically, if the project name is project_name and the computer's registration number is 4, then when you press "Save" the registration database will be saved to the file project_name_registration_4.json, in the project_name directory. If this file already exists, it will be overwritten, so be cautious if re-using computer registration numbers. When you press "Save" the filename will be displayed in blue at the bottom of the registration window:
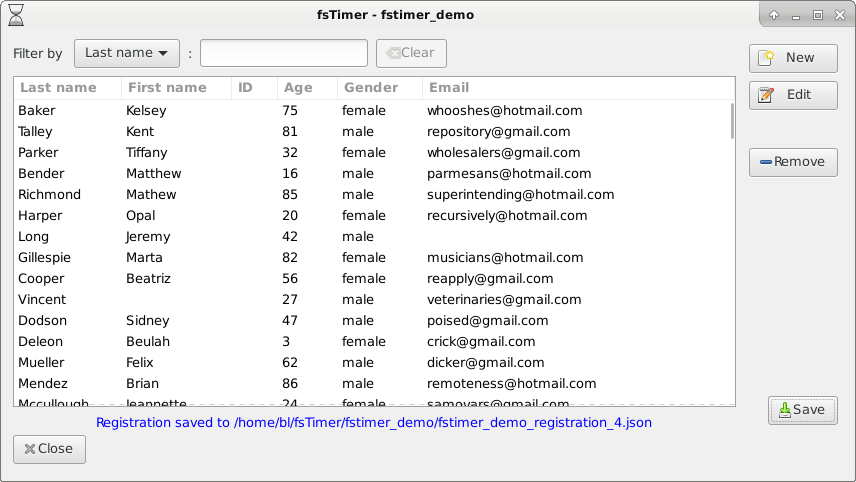
When opening the registration window you may also load a pre-registration database. You can actually load any fsTimer registration database, including one that was previously saved from the registration window. For instance, suppose you were working in the registration window adding and editing entries, and then saved the results as project_name_registration_4.json. If you later want to make further edits/additions to the registration database, you can simply select "project_name_registration_4.json" as the pre-registration to load, and it will be loaded into the registration window.
The "New" button allows you to add a new entry by filling in data for all of the fields. Any of the fields can be left blank and this will not cause problems (for instance, if someone does not want to provide a certain piece of information, or does not have a certain piece of information, like an email address). However, if a field is left blank that is required for divisionals (like "Age" if there are divisions that split by age), then that individual will show up in the overall results but not in the divisional results.
The "Edit" and "Remove" buttons require an entry to be selected. If no entry is selected, then these buttons will simply not do anything. When an entry is selected, then the "Edit" button allows you to change the values in any of the fields for the selected entry; it is pretty self explanatory. The "Remove" button deletes the selected entry from the registration database. This cannot be undone (other than closing without saving, and loading a previously saved file from before the entry was removed) and so you should exercise extreme caution.
Typing into the text field at the top of the window will filter the registration entries by whichever field is selected (here Last name):
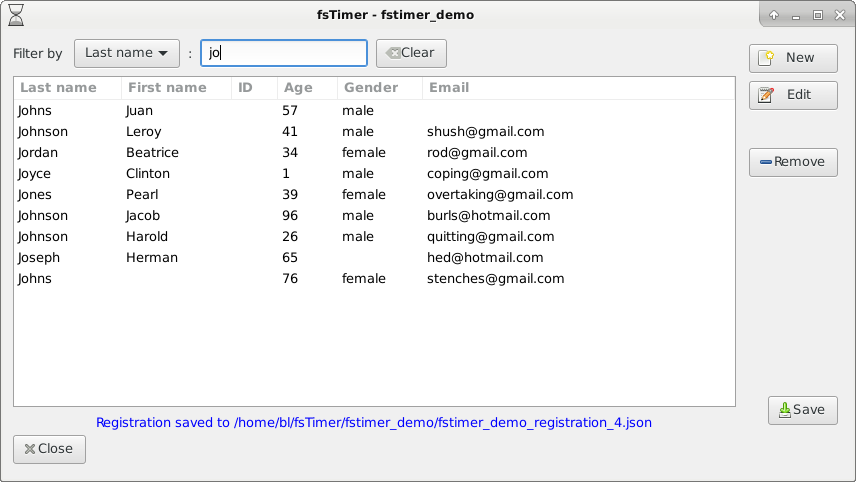
Pressing the "Clear" button will clear the filter and show all entries again (or, just erase all of the text in the filter window). After you use "Edit" or "New" to edit/create an entry, fsTimer will automatically filter by the field of the edited/new entry corresponding to how the filter is set. This is just so you can easily see the edited/new entry and verify that the information is correct in the database.
Clicking on any of the field names above the registration entries (like "Last name" in the below image) will sort all of the registration entries using that field:
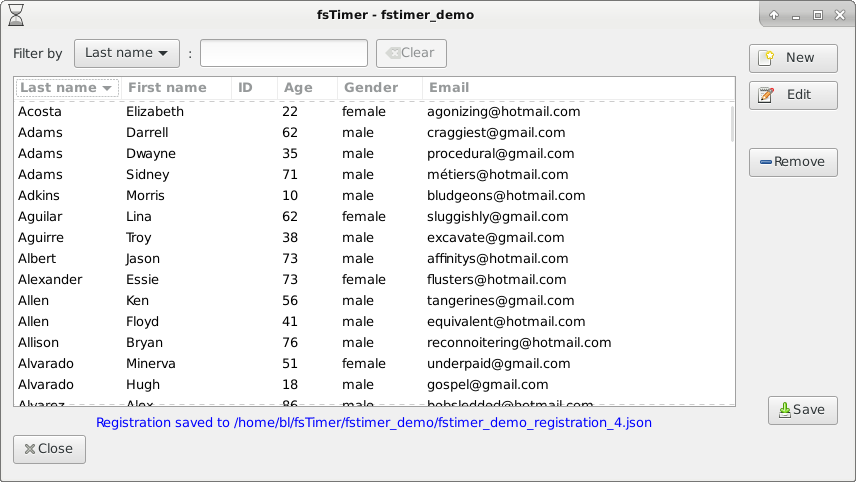
The results will automatically be saved any time a new entry is added, or an entry is removed. If the blue text is present at the bottom of the window, this indicates that the save is up to date.
Continue on to Compiling registrations - details.