Section 2.2 - Importing preregistration
From the main window, click on "Import" to open the preregistration window:
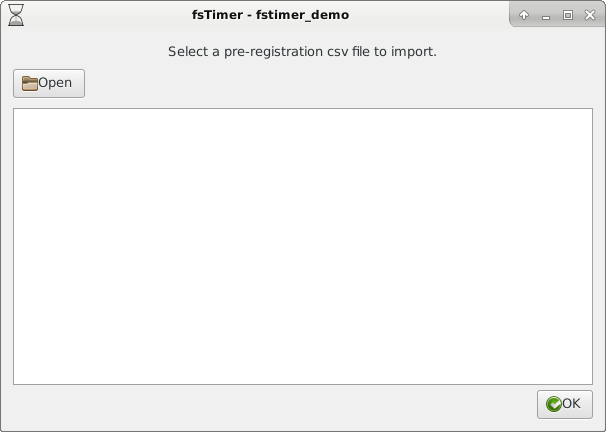
From the import window, we can import a csv (comma separated value) spreadsheet of registration information into fsTimer. The idea is to be able to import registration information that was collected prior to race day, for example online preregistration. The csv will look something like this when opened in a spreadsheet program like Excel or LibreOffice:
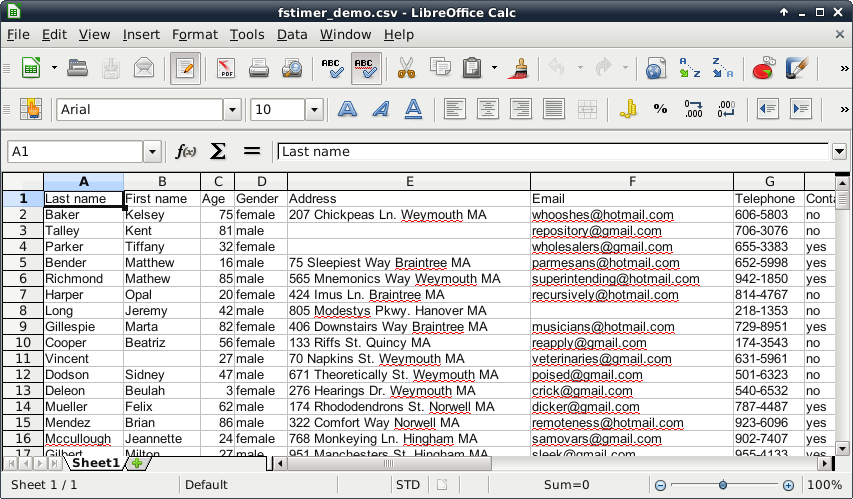
Basically there is a header row, and then a row for each registrant; the details of how to format the preregistration spreadsheet are in the detailed instructions in Section 4.2. The fsTimer package that you downloaded comes with an example csv file "fstimer_demo_online_registration.csv", located in the "fstimer_demo" project subdirectory.
When we press "Open" in the preregister window and select the preregistration csv (in this case, "fstimer_demo_online_registration.csv"), a window will load that allows us to select which csv fields (identified by the header row) should be mapped to each registration database field:
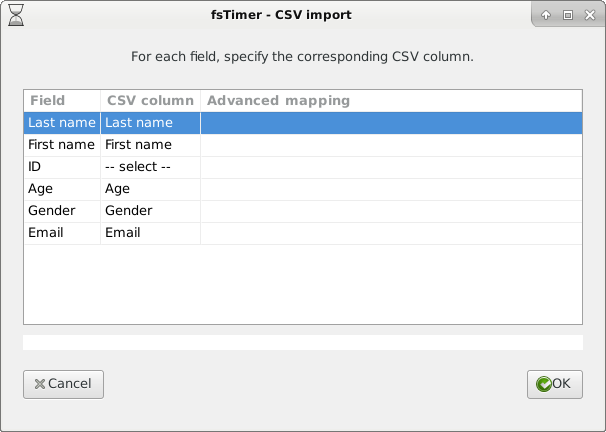
Once we have chosen a csv field for each registration database field (or chosen to leave it empty for now), the spreadsheet is loaded into fsTimer:
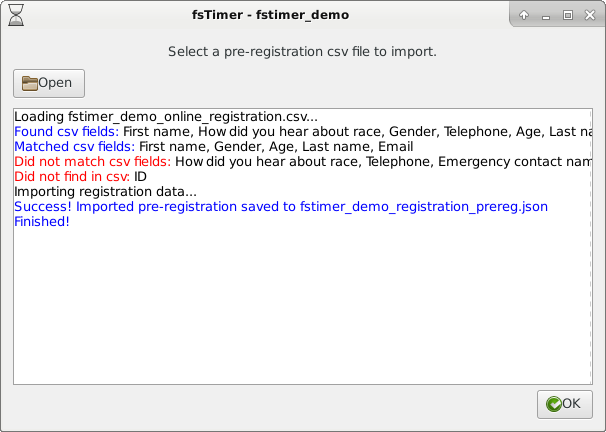
The text field in the preregister window shows that the preregistration csv was successfully imported and the imported registration file was saved as ``fstimer_demo_registration_prereg.json." The other lines of text show which csv fields (that is, spreadsheet columns) were detected and some other details that are described in Section 4.2.
Continue on to Section 2.3 Registration.